Packaging Template
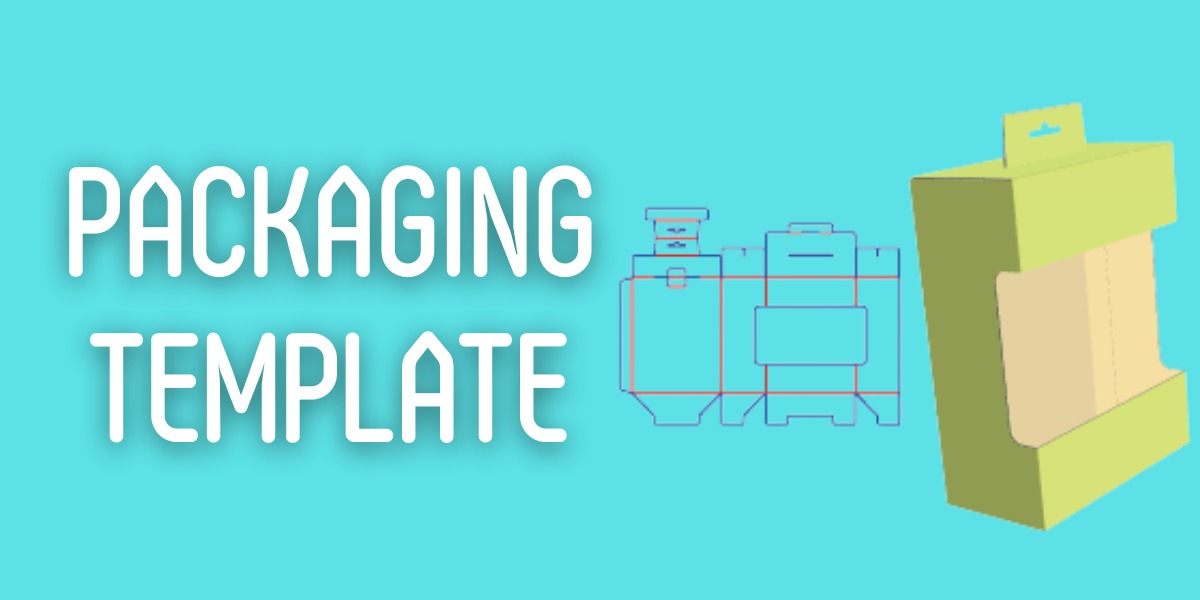
Are you tired of the same old boring packaging designs? Do you want your products to stand out on the shelves and catch the eye of potential customers? Look no further! Our packaging template is here to help take your product branding to the next level. With customizable features and endless design options, our templates will make your packaging not only functional but also visually appealing. Get ready for increased sales and brand recognition with our game-changing packaging template – let’s dive in!
Title
There are a few packaging templates that can be used to help organize and present your products. There are many different types of packaging, so it is important to find one that is right for your product and your brand.
One popular template is the retail packaging box. It is typically rectangular with a cut-out in the front that shows off the product inside. This type of packaging is great for products that are sold in stores and easy to carry around.
Another popular template is the envelope packaging. This type of packaging is perfect for small, individualized products like vitamins or supplements. Envelopes come in different sizes and shapes so you can find one that best fits your product.
If you want to create a unique look for your products, you might consider using a container box or a custom-made bag. These types of packaging can be expensive, but they can also make your product stand out from the crowd.

Best Packaging Company In The UK
Buddy Packaging UK is a manufacturers’ hub for all sorts of production printing and packaging. Buddy Packaging designers and the printing press have all their roots in aesthetics and quality hand in hand. The capacity they hold is precise with all kinds of boxes’ styles and requirements.
Custom Boxes, soap packaging uk, Box Template, and Buddy Packaging UK are only some of the services we provide our clients. Buddy Packaging at The Buddy Packaging prides itself on Buddy Packaging high standards of workmanship, attention to detail, and uncompromising quality.
Buddy Packaging is constantly striving to perfect its craft so that Buddy Packaging can offer its clients the very best possible service. With years of experience under Buddy Packaging’s belt, Buddy Packaging knows how to get the job done right – no matter how big or small it may be.
Box Template design, The Buddy Packaging has everything you need to get your projects done quickly and accurately. Contact Buddy Packaging Team today if you need help designing or printing a custom box or package! Buddy Packaging promises you won’t be disappointed!
The Main Body of the Article
Packaging template is an essential part of any marketing campaign. It can make or break your sales. That’s why you need to make sure your packaging template is perfect.
In this article, we will show you how to create a packaging template in Adobe Photoshop. You will learn how to design the layout, add images, and customize the text. We also provide step-by-step instructions so that you can create a package that reflects your brand and sells your product.
To get started, open Adobe Photoshop and create a new document (File > New > Document). The dimensions of the document should be 3000 x 2000 pixels. Make sure the document format is set to Photoshop (.psd) and choose RGB as the color mode. Then, click on OK to create the file.
Next, let’s start designing our template. First, we need to decide on our layout pattern. We will use a repeating grid pattern to divide our template into six equal columns and twelve equal rows. Click on the Gridlines button () in the Options Bar at the bottom of the screen and select Gridline Style: Recursive from the drop-down menu. This will create a series of horizontal guidelines across the entire document that you can use to position elements later on in your design process.
Now, let’s start adding some content to our template. We’ll begin by adding two pieces of text near the top of each column: one title block for our company name and one copy block for our product – Oh Open.
Next, we’ll add a logo to the top left corner of each column. Open the Logo panel (Window > Logo) and click on the Browse button to locate your logo file. Then, select the resolution you want your logo to be displayed at and click on OK.
Now, we’ll add some images to our template. We’ll start by adding an image of our product. To do this, open the Image panel (Window > Image) and locate your product image. Once you’ve located the image, double-click on it to open it in Photoshop’s editing panel. Then, use the sizing tools in the Palette to resize and position the image within the bounds of your template column.
Next, let’s add an image of our company name. To do this, open the Image panel and locate your company logo file. Once you’ve located the image, double-click on it to open it in Photoshop’s editing panel. Then, use the sizing tools in the Palette to resize and position the image within the bounds of your template row. More other catagory post visit check here.




